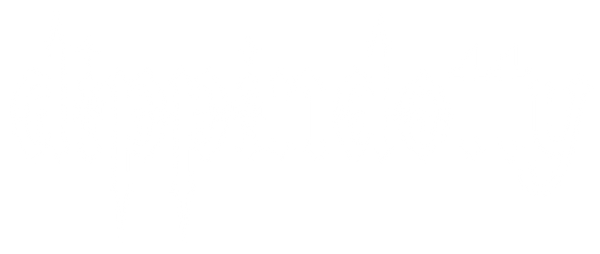Avatar Installation Guideline
Welcome to Dippindotty.com (the 'Website"). By accessing or using this Website, you agree to be bound by the following Terms of Service ("TOS"). Please read these terms carefully before using the Website. If any of the rules within the TOS are violated, appropriate actions will be taken, including serving notices and enforcing DMCA takedowns. This T.O.S is subject to change without prior notice and this applies to all content regardless of user purchase date.
Updated for 2025
Strictly follow the prescribed sequence to avoid any complications. Open the arrows to receive further instructions for each step!
STEP 1: Creator Companion
Download and install Creator Companion! This will ensure that you have the latest VRChat SDK within it for Avatar Uploading. This tool will provide future SDK updates and assist you in the process.
If you need help migrating, please refer to the tutorial video
- VRChat Creator Companion - How to Migrate!: https://www.youtube.com/watch?v=CHtxDCzO0ak
Here is the website to download it from: https://vrchat.com/home/download
Install Gesture Manager if you wish to test out the model in unity!
Make sure to use the correct Unity!
STEP 2: Installing Scripts
DOWNLOAD and Install VRCFURY into Creator Companion (C.C).
DOWNLOAD and Install Wholesome SPS into Creator Companion (C.C).
DOWNLOAD and Install MODULAR AVATAR into Creator Companion (C.C).
In VRCHAT Creator Companion, Your Project will show OPEN PROJECT or MANAGE PROJECT. Open Manage Project and ensure that all three are installed! It will say in the projects description if it needs these scripts!
Make sure all scripts are within your individual creator companion project! You will need to do this to each project!
STEP 3: Import Poiyomi.
All Project come with the TOON Shader! Import that into your project!
If you wish to change to PRO, you will need to purchase that.
To acquire Poiyomi PRO, visit the Patreon page https://patreon.com/poiyomi and follow the instructions provided by Poiyomi, The Person Themselves. It is recommended to join Poiyomi's Discord for access to all the shaders once purchased!
Make sure to link your discord to your patreon so then you can get the access to the PRO shader! I cannot assist with this!
Ensure you select the correct version of Poiyomi PRO specified for the model. Refer to the avatars page for the appropriate version.
Please Note: I am not responsible for any issues related to the Poiyomi shader or its usage. It is your responsibility to use the correct version and follow Poiyomi's instructions. Using an incorrect version may result in materials appearing as purple, animations messing up, uv tile discard being resetted/broken, which you will need to fix manually.
Please follow the instructions.
For TOON, if the model uses TOON , it will come with the FREE Toon Shader in the package. Please use that version! It's recommended to use TOON to TOON Package and PRO for PRO Package!
If you are having issues, check out the FAQ Page!
STEP 4: Import The Avatar Package
Import my model into your project. Please be patient as it may take some time for the import process to complete.
Once everything is imported, open the "Open Me!" scene in your project. This scene contains all the prefabs for the models. Note that it is not a folder but a scene file.
STEP 5: Locking Materials
All Models are Locked! But if you wish to double click then....
In your Hierarchy, find the Models prefab and right-click on it.
- Select "Thry" -> "Material" -> "Lock All" to lock some of the materials automatically.
However, please note that you may still need to manually lock certain materials in your materials folder if it doesn't upload! I have locked all materials before exporting, but unity likes me only so much...
To ensure a smooth upload process, it is crucial to lock all your materials. This step prevents any animation issues or undesired changes to materials during the upload process.
Go to the models folder (e.g., the model's name or animal name folder), then check each material in the materials folder to confirm that your model is locked and ready for upload.
If you fail to lock materials, the Poiyomi shader may cause issues and significantly slow down the model's upload process. Please take responsibility for locking materials properly.
Please Note: The locking process may take some time, as mentioned by the Poiyomi shader documentation. Please be patient during this step.
STEP 6: Uploading Quest Avatars
Quest steps to uploading:
- Create Project
- Import Model (Some quest models may already be within the PC Package!)
- Press the 'OPEN ME' within the package if you haven't opened the model already!
- Grab the Blueprint ID from the PC version of the model (You may need to upload the PC version first and then grab the blueprint from that and put it onto the Quest version OR You can just upload the quest version separately!)
- When Aiming to Upload, There will be an SDK that shows up! You are able to BUILD THERE! But Look for the WINDOWS and change that to ANDROID. It will take a little bit to load but when it does, press upload!
If you are creating quest avatars, please refer to the tutorial videos provided for guidance on uploading them. These videos cover topics such as creating a new project and converting a PC avatar into a quest-friendly one.
- Creator Companion
- Make a new project
- Watch the video below! Most likely, you will just need to change your PC Project into an ANDROID Project
Recommended videos:
- VRChat Uploading Guide for Beginners: https://www.youtube.com/watch?v=nw10BP9Ot-U
- How To Convert a PC Avatar to Quest Friendly: https://www.youtube.com/watch?v=CT52apFhrGU
STEP 7: EXTRA?
IMPORT DPS
Firstly, Does your Avatar need DynamicPenetrationSystem (DPS) imported? Check their page!
If so, Import the DynamicPenetrationSystem (DPS) by downloading the version specified for the model, which is RalivDynamicPenetrationSystemV1_31.
You can obtain it from the following link: https://raliv.gumroad.com/l/lwthuB
After it is in your project:
- Locate the RalivDynamicPenetrationSystem folder in your project and navigate to Plugins.
- Double-click the 'RalivPenetrationForPoiyomiPro' script to import it. This step ensures that DPS works properly in your project.
You may skip this step if the model doesn't need DPS added. It should say on the models page if it needs it! This is mainly used for older models!
Some models or assets may need VRCFury or Modular Avatar Installed. It should say it on their page !!
Purple Issue?
Check your poiyomi! Are you using the correct version? The page will say so!
If the model appears purple, it may require additional shaders. The model will provide information on which shaders are needed.
- For older models, you can use Mochies shaders, available at! https://github.com/MochiesCode/Mochies-Unity-Shaders/releases
- Download the latest one, Import into package and that should be fixed!
EXTRA Stuff will follow this installation guideline.
- Press Yes to Thry/Lighting pop up in Unity
- Press OKAY to materials that aren't locked in Unity if you are having issues uploading! (however, you should lock them to make sure your model uploads faster. It literally will take 2 hours if shit ain't locked lol!)
Still confused? Check out the FAQ Page or contact v.i.a my discord's support!